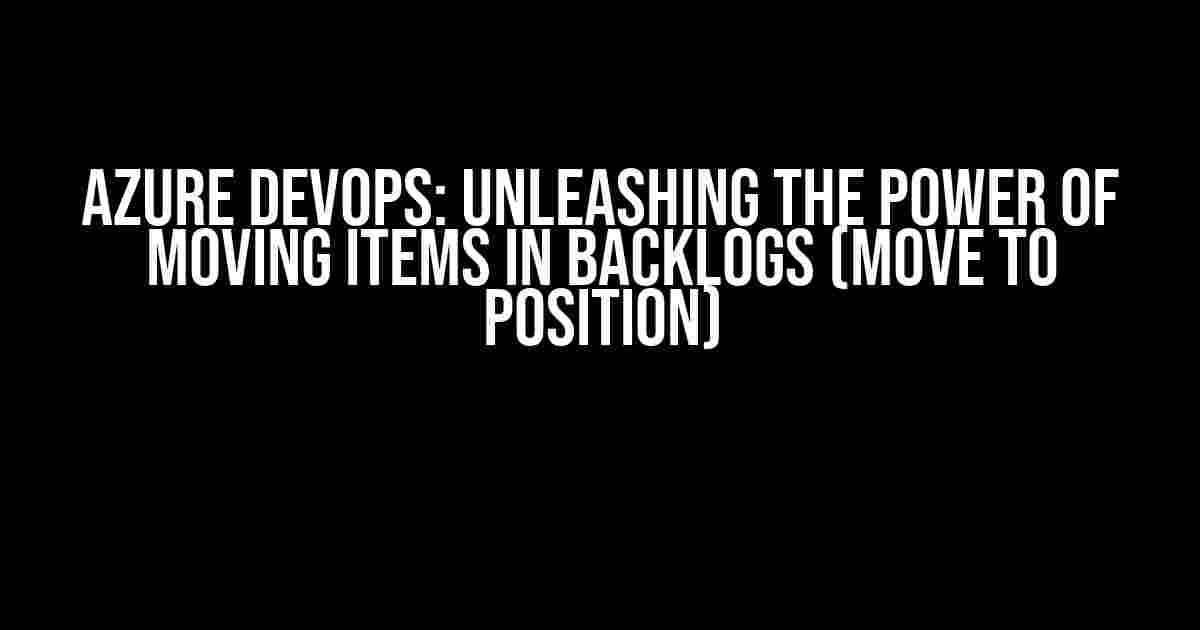Are you tired of juggling your backlog items like a circus performer, struggling to prioritize and organize your tasks? Look no further! Azure DevOps has got you covered with its efficient “Move to Position” feature, allowing you to effortlessly rearrange your backlog items to optimize your workflow. In this comprehensive guide, we’ll dive into the world of Azure DevOps and explore how to enable moving items in backlogs, making your project management a breeze.
Why Move to Position Matters
Before we dive into the nitty-gritty of enabling Move to Position, let’s understand the significance of this feature. In Agile project management, prioritization is key to delivering high-quality products on time. Backlogs can quickly become disorganized, making it challenging to focus on the most critical tasks. With Move to Position, you can:
- Efficiently prioritize tasks based on business value, risk, or complexity
- Easily move high-priority items to the top of the backlog
- Simplify your workflow by grouping related tasks together
- Enhance collaboration by providing a clear overview of task assignments and dependencies
Enabling Move to Position in Azure DevOps
Now that we’ve covered the importance of Move to Position, let’s get started with enabling this feature in Azure DevOps!
Step 1: Navigate to Your Azure DevOps Project
Log in to your Azure DevOps account and select the project where you want to enable Move to Position.
Step 2: Access the Backlog Hub
In your project dashboard, click on the “Work” tab and select “Backlogs” from the dropdown menu.
Step 3: Enter the Backlog Context
In the Backlogs hub, click on the three dots (⋯) next to the backlog you want to configure and select “Context” from the dropdown menu.
Step 4: Configure the Backlog Settings
In the backlog context page, scroll down to the “Columns” section and click on the “Edit” button next to “Columns.”
Step 5: Add the Move to Position Column
In the “Columns” editor, click on the “Add a column” button and select “Position” from the dropdown list.
Note: If you don't see the "Position" column option, ensure that you have the necessary permissions to edit the backlog columns.
Step 6: Save Changes and Refresh
Click “Save” to apply the changes, and then refresh the backlog page to see the new “Position” column.
Using Move to Position in Azure DevOps
Now that you’ve enabled Move to Position, let’s explore how to use this feature to optimize your backlog management.
Rearranging Items Using Drag and Drop
To move an item to a new position, simply drag and drop it to the desired location in the backlog. You can also use the keyboard shortcuts:
- Up arrow: Move item up one position
- Down arrow: Move item down one position
Using the Move to Position Button
If you prefer a more precise approach, you can use the “Move to Position” button. Hover over the item you want to move, click the three dots (⋯), and select “Move to Position” from the dropdown menu.
Tip: You can also use the keyboard shortcut Ctrl+Shift+P (Windows) or Command+Shift+P (Mac) to open the "Move to Position" dialog.
Enter the New Position
In the “Move to Position” dialog, enter the new position for the item and click “Move”. The item will be relocated to the specified position in the backlog.
| Item | Current Position | New Position |
|---|---|---|
| Task 1 | 5 | 2 |
| Task 2 | 3 | 1 |
Bulk Moving Items in Azure DevOps
Sometimes, you need to reorganize multiple items at once. Azure DevOps has got you covered with bulk moving capabilities!
Selecting Multiple Items
Hold down the Ctrl key (Windows) or Command key (Mac) while selecting multiple items in the backlog. You can also use the “Select all” button to select all items on the current page.
Opening the Bulk Move Dialog
Right-click on one of the selected items, click the three dots (⋯), and select “Bulk move” from the dropdown menu.
Tip: You can also use the keyboard shortcut Ctrl+Shift+M (Windows) or Command+Shift+M (Mac) to open the bulk move dialog.
Specifying the New Position
In the bulk move dialog, enter the new position for the selected items and click “Move”. The items will be relocated to the specified position in the backlog.
| Items | Current Position | New Position |
|---|---|---|
| Task 1, Task 2, Task 3 | 5, 3, 7 | 2, 1, 3 |
Conclusion
With Move to Position enabled in Azure DevOps, you can efficiently prioritize and organize your backlog items, streamlining your project management workflow. By following the steps outlined in this article, you’ll be able to master the art of moving items in backlogs, ensuring that your team stays focused on delivering high-quality products on time.
Remember, effective backlog management is crucial to the success of your Agile projects. By leveraging Azure DevOps’ Move to Position feature, you’ll be able to:
- Boost team productivity
- Enhance collaboration and communication
- Deliver high-quality products that meet customer needs
So, what are you waiting for? Unleash the power of Move to Position in Azure DevOps and take your project management to the next level!
Frequently Asked Question
Get ready to master Azure DevOps and unlock the secrets of moving items in backlogs like a pro!
Q1: What is the “Move to Position” feature in Azure DevOps?
The “Move to Position” feature in Azure DevOps allows you to re-order items in your backlog by moving them to a specific position. This feature is super helpful when you need to prioritize tasks or re-organize your backlog based on changing project requirements.
Q2: How do I enable the “Move to Position” feature in Azure DevOps?
To enable the “Move to Position” feature, you need to navigate to your Azure DevOps project, click on the gear icon in the top right corner, and select “Process” from the dropdown menu. Then, click on the three dots next to the backlog you want to enable the feature for, and select “Customize process”. Finally, toggle the “Allow move to position” switch to the “On” position, and voilà!
Q3: Can I move multiple items at once using the “Move to Position” feature?
Unfortunately, you can only move one item at a time using the “Move to Position” feature. However, you can use the drag-and-drop functionality to re-order multiple items in your backlog. Just hold down the Shift key while selecting the items you want to move, and drag them to their new position – easy peasy!
Q4: Are there any limitations to using the “Move to Position” feature?
Yes, there are a few limitations to keep in mind when using the “Move to Position” feature. For example, you can only move items within the same backlog, and you can’t move items across different projects or teams. Additionally, if you have a large backlog, using the “Move to Position” feature can be slow and may affect performance.
Q5: Can I customize the “Move to Position” feature to suit my team’s needs?
While you can’t customize the “Move to Position” feature itself, you can create custom workflows and automations using Azure DevOps’ APIs and extensions. This allows you to tailor the feature to your team’s specific needs and workflows. For example, you could create a custom button that moves items to a specific position based on certain conditions – the possibilities are endless!