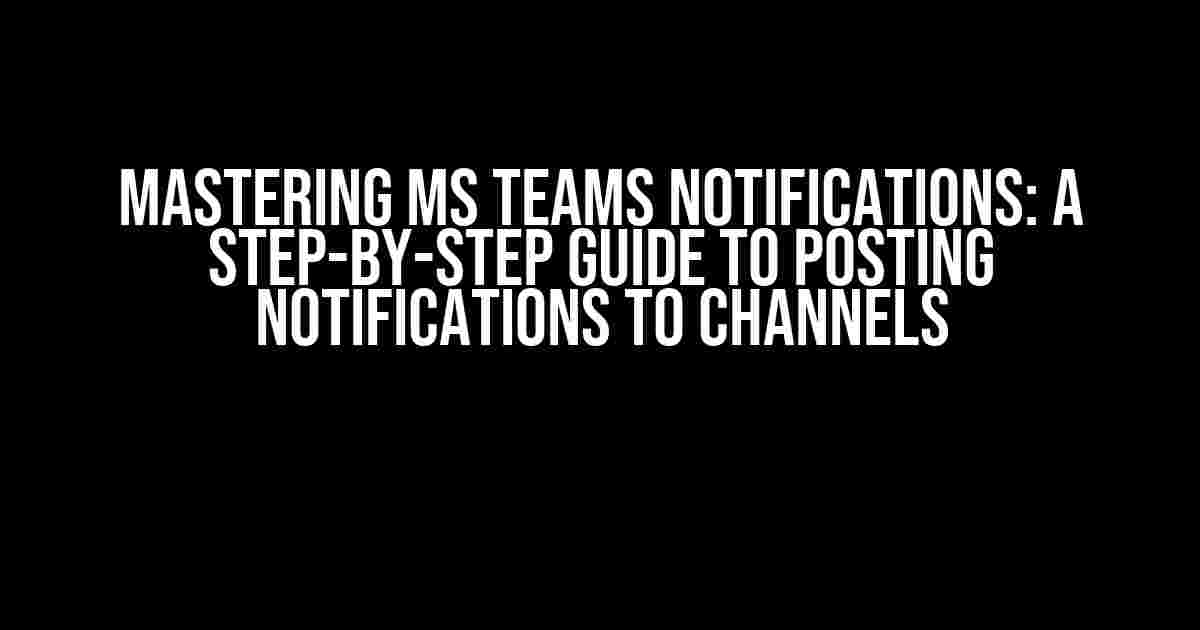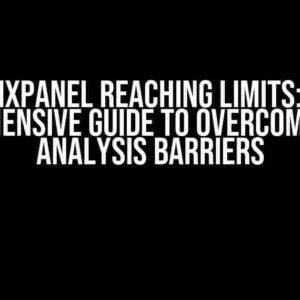Welcome to our comprehensive guide on how to post notifications to MS Teams channels! Are you tired of sending individual messages to team members or searching for the perfect communication tool? Look no further! In this article, we’ll take you through the ins and outs of posting notifications to MS Teams channels, making it easier for you to collaborate and communicate with your team.
- What are MS Teams Notifications?
- Why Post Notifications to MS Teams Channels?
- How to Post Notifications to MS Teams Channels using Webhooks
- How to Post Notifications to MS Teams Channels using Bots
- How to Post Notifications to MS Teams Channels using External Services
- Best Practices for Posting Notifications to MS Teams Channels
- Conclusion
What are MS Teams Notifications?
Before we dive into the nitty-gritty, let’s take a step back and understand what MS Teams notifications are. Microsoft Teams notifications are alerts or messages sent to specific channels or individuals within the Teams platform. These notifications can be triggered by various events, such as new messages, comments, or file uploads, and are designed to keep team members informed and engaged.
Why Post Notifications to MS Teams Channels?
Posting notifications to MS Teams channels offers several benefits, including:
- Streamlined Communication: Notifications help reduce clutter and keep important information in one place, making it easier for team members to stay informed.
- Increased Engagement: By sending notifications to channels, you can spark conversations, encourage collaboration, and foster a sense of community within your team.
- Customization: You can tailor notifications to specific channels or audiences, ensuring that the right people receive the right information.
- Reduced Noise: By sending notifications to channels rather than individuals, you can reduce the noise and minimize distractions.
How to Post Notifications to MS Teams Channels using Webhooks
One of the most popular methods for posting notifications to MS Teams channels is by using webhooks. Webhooks allow you to send HTTP requests to a specific URL, triggering a notification in the corresponding channel.
Step 1: Create a Webhook
To create a webhook, follow these steps:
- Log in to your MS Teams account and navigate to the channel where you want to post notifications.
- Click the “+” icon next to the channel name and select “Connectors.”
- Search for “Webhook” and click “Add.”
- Enter a name for your webhook and click “Add.”
Step 2: Configure the Webhook
Once you’ve created the webhook, you’ll receive a unique URL. This URL is used to send notifications to the channel.
https://yourteamsurl.com/yourchannelid/yourwebhookidMake note of the URL, as you’ll need it later.
Step 3: Send a Notification using the Webhook
To send a notification using the webhook, you’ll need to make an HTTP POST request to the webhook URL with the following payload:
{
"title": "Your Notification Title",
"text": "Your Notification Message"
}You can use tools like Postman or cURL to send the request. Alternatively, you can use programming languages like Python or Node.js to create a custom solution.
How to Post Notifications to MS Teams Channels using Bots
Bots are another popular method for posting notifications to MS Teams channels. Bots can be integrated with various services, such as Azure Active Directory, to trigger notifications based on specific events.
Step 1: Create a Bot
To create a bot, follow these steps:
- Log in to your MS Teams account and navigate to the channel where you want to post notifications.
- Click the “+” icon next to the channel name and select “Bots.”
- Search for “MS Bot Framework” and click “Add.”
- Enter a name for your bot and click “Add.”
Step 2: Configure the Bot
Once you’ve created the bot, you’ll need to configure it to post notifications to the channel.
const { BotFrameworkAdapter } = require('botbuilder');
const adapter = new BotFrameworkAdapter({
appId: 'yourappid',
appPassword: 'yourapppassword'
});
adapter.processActivity({
type: 'message',
text: 'Your Notification Message',
channelData: {
channel: {
id: 'yourchannelid'
}
}
});This code snippet uses the Bot Framework Adapter to process an activity and send a message to the specified channel.
Step 3: Integrate the Bot with Your Service
To trigger notifications based on specific events, you’ll need to integrate your bot with your service. For example, you can use Azure Active Directory to trigger notifications when a new user is created.
const { AzureBot } = require('@microsoft/azure-bot');
const azureBot = new AzureBot({
tenantId: 'yourtenantid',
clientId: 'yourappid',
clientSecret: 'yourapppassword'
});
azureBot.on('userCreated', (user) => {
adapter.processActivity({
type: 'message',
text: `New user created: ${user.name}`,
channelData: {
channel: {
id: 'yourchannelid'
}
}
});
});This code snippet uses the Azure Bot library to create an instance of the AzureBot class, which listens for the “userCreated” event and sends a notification to the specified channel when triggered.
How to Post Notifications to MS Teams Channels using External Services
In addition to webhooks and bots, you can also use external services to post notifications to MS Teams channels.
Using Zapier
Zapier is an automation tool that allows you to connect various services and trigger events. You can use Zapier to connect your service with MS Teams and trigger notifications.
- Log in to your Zapier account and create a new zap.
- Choose your trigger service (e.g., Twitter, GitHub, etc.).
- Choose the MS Teams channel as the action service.
- Configure the trigger and action settings.
- Test and enable the zap.
Using Power Automate (formerly Microsoft Flow)
Power Automate is a workflow automation tool that allows you to create custom workflows. You can use Power Automate to connect your service with MS Teams and trigger notifications.
- Log in to your Power Automate account and create a new flow.
- Choose your trigger service (e.g., SharePoint, Dynamics, etc.).
- Choose the MS Teams channel as the action service.
- Configure the trigger and action settings.
- Test and enable the flow.
Best Practices for Posting Notifications to MS Teams Channels
When posting notifications to MS Teams channels, keep the following best practices in mind:
- Be concise: Keep your notifications brief and to the point to avoid cluttering the channel.
- Use relevant images and icons: Use images and icons to make your notifications more engaging and visually appealing.
- Customize your notifications: Tailor your notifications to specific channels or audiences to ensure relevance and reduce noise.
- Use adaptive cards: Use adaptive cards to create custom, interactive notifications that can be easily consumed by team members.
- Monitor and adjust: Continuously monitor your notifications’ performance and adjust your strategy accordingly.
Conclusion
Posting notifications to MS Teams channels is a powerful way to streamline communication, increase engagement, and boost productivity within your team. By following the steps outlined in this article, you can master the art of posting notifications to MS Teams channels and take your team’s collaboration to the next level.
| Method | Pros | Cons |
|---|---|---|
| Webhooks | Easy to set up, flexible, and customizable | Requires technical expertise, can be prone to errors |
| Bots | Offers advanced functionality, can be integrated with multiple services | Requires technical expertise, can be complex to set up |
| External Services | Easy to set up, offers a wide range of integrations | May require subscription, limited customization options |
Remember to choose the method that best suits your needs and technical expertise. Happy posting!
Frequently Asked Question
Got questions about posting notifications to MS Teams channels? We’ve got the answers!
What are the different ways to post notifications to MS Teams channels?
You can post notifications to MS Teams channels using various methods, including incoming webhooks, Connectors, Microsoft Power Automate (formerly Microsoft Flow), Microsoft Power Apps, and Azure Logic Apps. Each method has its own advantages and can be used depending on the specific requirements of your workflow.
How do I set up an incoming webhook in MS Teams?
To set up an incoming webhook in MS Teams, go to the channel where you want to post the notification, click on the “+” icon next to the channel name, select “Connectors,” and then click on “Incoming Webhook.” Follow the prompts to create a new webhook and copy the URL. You can then use this URL to send HTTP POST requests to post notifications to the channel.
Can I customize the appearance of my notifications in MS Teams?
Yes, you can customize the appearance of your notifications in MS Teams by using Adaptive Cards. Adaptive Cards are a flexible and customizable way to present information in MS Teams. You can use them to create visually appealing notifications that include images, buttons, and other elements.
Can I post notifications to multiple MS Teams channels at once?
Yes, you can post notifications to multiple MS Teams channels at once using Microsoft Power Automate (formerly Microsoft Flow) or Azure Logic Apps. These tools allow you to create workflows that can post notifications to multiple channels simultaneously.
What are some best practices for posting notifications to MS Teams channels?
Some best practices for posting notifications to MS Teams channels include keeping your notifications concise and relevant, using clear and descriptive subject lines, including necessary context and information, and avoiding spamming channels with too many notifications.